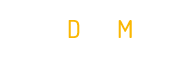La modification d’un PDF : méthodes faciles et gratuites pour modifier et personnaliser vos fichiers PDF. Conversion en Word, utilisation de logiciels dédiés, et astuces pour Adobe Acrobat, PDF-XChange Editor, Foxit Reader, Smallpdf, imprimante PDF virtuelle, éditeur de PDF en ligne, et logiciels de bureautique.
Vous avez un fichier PDF entre les mains et vous souhaitez le modifier sans avoir à investir dans un logiciel coûteux? Ne vous inquiétez pas, car il existe des méthodes faciles et gratuites pour modifier un PDF. Dans cet article, nous allons vous présenter ces méthodes afin que vous puissiez apporter toutes les modifications nécessaires à vos fichiers PDF, sans tracas et sans dépenser un sou. Que vous ayez besoin de rajouter du texte, de supprimer des pages, ou de remplir un formulaire, vous trouverez ici des solutions simples et efficaces pour personnaliser vos documents PDF selon vos besoins.
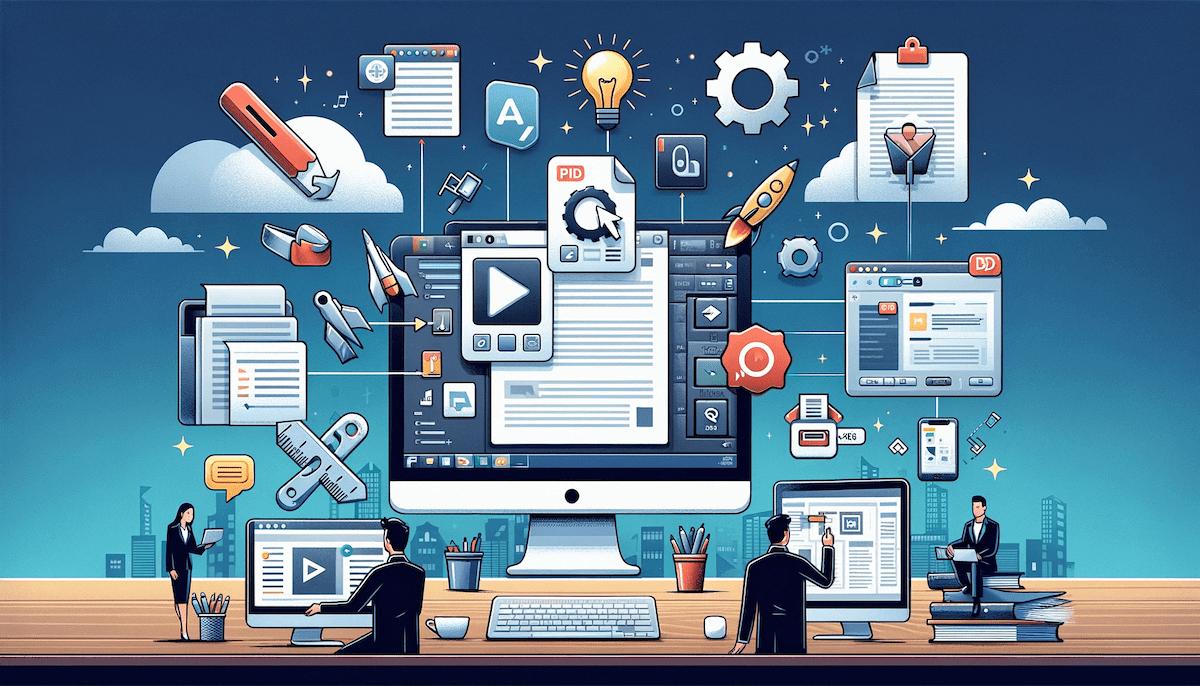
Conversion d’un PDF en Word
Utilisation d’un outil en ligne
Lorsque vous avez besoin de modifier un document PDF, vous pouvez le convertir au format Word afin de pouvoir apporter les modifications nécessaires. Une méthode simple et gratuite consiste à utiliser un outil de conversion en ligne. Il existe plusieurs sites web qui offrent ce service et vous permettent de convertir votre PDF en document Word en quelques étapes faciles. Il vous suffit de télécharger le fichier PDF sur le site, de sélectionner le format de sortie souhaité (dans ce cas, Word), puis de cliquer sur le bouton de conversion. Une fois le processus terminé, vous pourrez télécharger le fichier Word modifiable et effectuer les modifications nécessaires.
Utilisation d’un logiciel de conversion
Une autre méthode pour convertir un PDF en Word consiste à utiliser un logiciel dédié à la conversion de fichiers. Il existe de nombreux logiciels disponibles gratuitement qui vous permettent de convertir facilement vos fichiers PDF en documents Word. Vous devrez d’abord télécharger et installer le logiciel sur votre ordinateur. Ensuite, vous pourrez simplement importer le fichier PDF dans le logiciel et choisir l’option de conversion vers le format Word. Vous pourrez ensuite enregistrer le document Word sur votre ordinateur et le modifier à votre guise.
Modification d’un PDF avec Adobe Acrobat
Ouverture du fichier PDF dans Adobe Acrobat
Adobe Acrobat est l’une des solutions les plus populaires pour la modification de fichiers PDF. Pour commencer à modifier votre PDF, vous devez tout d’abord ouvrir le fichier dans Adobe Acrobat. Vous pouvez le faire en cliquant sur « Fichier » dans la barre de navigation supérieure, puis en sélectionnant « Ouvrir ». Recherchez le fichier PDF sur votre ordinateur, sélectionnez-le et cliquez sur « Ouvrir ». Une fois que le fichier est ouvert dans Adobe Acrobat, vous pouvez commencer à apporter vos modifications.
Ajout, modification et suppression de texte
Une fois que vous avez ouvert votre PDF dans Adobe Acrobat, vous avez la possibilité d’ajouter, de modifier et de supprimer du texte. Pour ajouter du texte, cliquez simplement sur l’outil « T » dans la barre d’outils supérieure, puis cliquez sur l’endroit où vous souhaitez ajouter le texte. Vous pouvez ensuite commencer à taper le texte souhaité. Pour modifier du texte existant, utilisez l’outil de sélection pour cliquer sur le texte que vous souhaitez modifier, puis tapez les modifications directement dans le document. Pour supprimer du texte, sélectionnez-le et appuyez sur la touche « Supprimer » de votre clavier.
Insertion, suppression et rotation de pages
Outre la modification du texte, Adobe Acrobat vous permet également d’insérer, de supprimer et de faire pivoter des pages dans votre PDF. Pour insérer une nouvelle page, cliquez sur « Outils » dans la barre de navigation supérieure, puis sélectionnez « Organiser les pages ». Une fois la fenêtre « Organiser les pages » ouverte, vous pouvez choisir l’endroit où vous souhaitez insérer la nouvelle page, puis cliquer sur « Insérer » pour ajouter une nouvelle page vierge. Pour supprimer une page, sélectionnez-la dans la vue miniature de la fenêtre « Organiser les pages », puis cliquez sur le bouton « Supprimer ». Pour faire pivoter une page, sélectionnez-la, cliquez sur le bouton « Rotation » et choisissez l’option de rotation souhaitée.
Ajout de commentaires et de marques
Adobe Acrobat vous permet également d’ajouter des commentaires et des marques à votre PDF pour faciliter la collaboration et la révision du document. Pour ajouter un commentaire, cliquez sur l’outil « Commentaire » dans la barre d’outils supérieure, puis sélectionnez le type de commentaire que vous souhaitez ajouter, tel qu’une note ou un surlignage. Une fois que vous avez ajouté le commentaire, vous pouvez le déplacer et le redimensionner selon vos besoins. Pour ajouter des marques, cliquez sur l’outil « Marques » dans la barre d’outils supérieure, puis sélectionnez le type de marque que vous souhaitez ajouter, tel qu’un tampon ou une signature.
Modification d’un PDF avec PDF-XChange Editor
Installation et ouverture du PDF-XChange Editor
PDF-XChange Editor est un logiciel gratuit qui vous permet de modifier facilement des fichiers PDF. Pour commencer à modifier votre PDF avec PDF-XChange Editor, vous devez d’abord le télécharger et l’installer sur votre ordinateur. Une fois l’installation terminée, ouvrez le logiciel et cliquez sur « Fichier » dans la barre de navigation supérieure, puis sélectionnez « Ouvrir » pour importer votre fichier PDF. Recherchez le fichier sur votre ordinateur, sélectionnez-le et cliquez sur « Ouvrir » pour l’ouvrir dans PDF-XChange Editor.
Modification du contenu du PDF
Une fois que vous avez ouvert votre PDF dans PDF-XChange Editor, vous pouvez commencer à modifier son contenu. Pour ajouter ou modifier du texte, cliquez sur l’outil « Modifier le texte » dans la barre d’outils supérieure, puis cliquez sur le texte que vous souhaitez modifier. Vous pouvez ensuite taper le nouveau texte directement dans le document. Pour supprimer du texte, sélectionnez-le et appuyez sur la touche « Supprimer » de votre clavier. Pour ajouter des commentaires, utilisez l’outil « Commentaire » dans la barre d’outils supérieure et sélectionnez le type de commentaire que vous souhaitez ajouter, tel qu’une note ou un surlignage.
Ajout de commentaires et de marques
Comme Adobe Acrobat, PDF-XChange Editor vous permet également d’ajouter des commentaires et des marques à votre PDF. Pour ajouter un commentaire, utilisez l’outil « Commentaire » dans la barre d’outils supérieure et sélectionnez le type de commentaire que vous souhaitez ajouter, tel qu’une note ou un surlignage. Une fois que vous avez ajouté le commentaire, vous pouvez le déplacer et le redimensionner selon vos besoins. Pour ajouter des marques, utilisez l’outil « Marque » dans la barre d’outils supérieure et sélectionnez le type de marque que vous souhaitez ajouter, tel qu’un tampon ou une signature.
Modification d’un PDF avec Foxit Reader
Installation et ouverture de Foxit Reader
Foxit Reader est un autre logiciel gratuit qui vous permet de modifier des fichiers PDF. Pour commencer à modifier votre PDF avec Foxit Reader, vous devez télécharger et installer le logiciel sur votre ordinateur. Une fois l’installation terminée, ouvrez le logiciel et cliquez sur « Fichier » dans la barre de navigation supérieure, puis sélectionnez « Ouvrir » pour importer votre fichier PDF. Recherchez le fichier sur votre ordinateur, sélectionnez-le et cliquez sur « Ouvrir » pour l’ouvrir dans Foxit Reader.
Modification du contenu du PDF
Une fois que vous avez ouvert votre PDF dans Foxit Reader, vous pouvez commencer à modifier son contenu. Pour ajouter du texte, cliquez sur l’outil « Modifier le texte » dans la barre d’outils supérieure, puis cliquez sur l’endroit où vous souhaitez ajouter le texte. Vous pouvez ensuite taper le nouveau texte directement dans le document. Pour supprimer du texte, sélectionnez-le et appuyez sur la touche « Supprimer » de votre clavier. Pour ajouter des commentaires, utilisez l’outil « Commentaire » dans la barre d’outils supérieure et sélectionnez le type de commentaire que vous souhaitez ajouter, tel qu’une note ou un surlignage.
Ajout de commentaires et de marques
Comme les autres logiciels, Foxit Reader vous permet également d’ajouter des commentaires et des marques à votre PDF. Pour ajouter un commentaire, utilisez l’outil « Commentaire » dans la barre d’outils supérieure et sélectionnez le type de commentaire que vous souhaitez ajouter, tel qu’une note ou un surlignage. Une fois que vous avez ajouté le commentaire, vous pouvez le déplacer et le redimensionner selon vos besoins. Pour ajouter des marques, utilisez l’outil « Marque » dans la barre d’outils supérieure et sélectionnez le type de marque que vous souhaitez ajouter, tel qu’un tampon ou une signature.
Modification d’un PDF avec Smallpdf
Utilisation de l’outil de modification en ligne
Smallpdf est un outil en ligne gratuit qui vous permet de modifier facilement des fichiers PDF. Pour commencer à modifier votre PDF avec Smallpdf, rendez-vous simplement sur leur site web et sélectionnez l’outil de modification en ligne. Vous pourrez ensuite télécharger votre fichier PDF directement sur le site. Une fois votre fichier téléchargé, vous pourrez commencer à apporter les modifications nécessaires, telles que l’ajout de texte, la suppression de pages, ou la modification des images. Une fois que vous avez terminé, vous pouvez télécharger le fichier modifié sur votre ordinateur.
Modification du contenu du PDF
Une fois que vous avez téléchargé votre fichier PDF sur Smallpdf, vous pouvez commencer à modifier son contenu. Smallpdf offre plusieurs outils de modification, tels que l’ajout de texte, la suppression de pages et la modification des images. Pour ajouter du texte, utilisez l’outil correspondant dans la barre d’outils et cliquez à l’endroit où vous souhaitez ajouter le texte. Pour supprimer des pages, utilisez l’outil correspondant dans la barre d’outils et sélectionnez les pages que vous souhaitez supprimer. Pour modifier des images, utilisez l’outil correspondant dans la barre d’outils et sélectionnez l’image que vous souhaitez modifier.
Utilisation d’une imprimante PDF virtuelle
Installation d’une imprimante PDF virtuelle
Une imprimante PDF virtuelle est une imprimante logicielle qui vous permet de créer des fichiers PDF à partir de n’importe quelle application. Pour utiliser une imprimante PDF virtuelle, vous devez d’abord l’installer sur votre ordinateur. Il existe de nombreuses imprimantes PDF virtuelles gratuites disponibles en ligne que vous pouvez télécharger et installer facilement. Une fois installée, l’imprimante PDF virtuelle apparaîtra dans la liste des imprimantes disponibles sur votre ordinateur.
Impression du PDF et modification du contenu
Pour modifier un PDF à l’aide d’une imprimante PDF virtuelle, vous devez d’abord imprimer le fichier PDF sur cette imprimante virtuelle. Pour ce faire, ouvrez simplement le fichier PDF dans n’importe quelle application et sélectionnez l’imprimante PDF virtuelle comme imprimante de destination. Une fois l’impression terminée, le fichier PDF sera enregistré sur votre ordinateur et vous pourrez l’ouvrir dans n’importe quel logiciel de modification de PDF pour apporter les modifications nécessaires.
Utilisation d’un éditeur de PDF en ligne
Sélection d’un éditeur de PDF en ligne
Il existe de nombreux éditeurs de PDF en ligne gratuits disponibles, tels que PDFescape, Sejda PDF Editor, et DocFly. Pour modifier un PDF en ligne, il vous suffit de sélectionner l’éditeur de PDF en ligne de votre choix et de télécharger votre fichier PDF. Une fois que le fichier est téléchargé, vous pouvez commencer à apporter les modifications nécessaires, telles que l’ajout ou la suppression de texte, l’insertion d’images, ou la modification de la mise en page. Une fois que vous avez terminé, vous pouvez télécharger le fichier modifié sur votre ordinateur.
Modification du contenu du PDF
Une fois que vous avez téléchargé votre fichier PDF dans l’éditeur en ligne, vous pouvez commencer à modifier son contenu. La plupart des éditeurs en ligne offrent des outils de modification similaires à ceux des logiciels de bureau, tels que l’ajout ou la suppression de texte, l’insertion d’images, la modification de la mise en page, etc. Utilisez les outils disponibles dans l’éditeur en ligne pour apporter les modifications nécessaires à votre PDF.
Utilisation d’un logiciel de bureautique
Ouverture du PDF dans un logiciel de bureautique
Les logiciels de bureautiques tels que Microsoft Word, Google Docs ou LibreOffice Writer vous permettent d’ouvrir et de modifier des fichiers PDF. Pour ouvrir un PDF dans un logiciel de bureautique, vous pouvez simplement ouvrir le logiciel, cliquer sur « Fichier » dans la barre de navigation supérieure, puis sélectionner « Ouvrir » pour importer votre fichier PDF. Recherchez le fichier sur votre ordinateur, sélectionnez-le et cliquez sur « Ouvrir » pour l’ouvrir dans le logiciel de bureautique.
Modification du contenu du PDF
Une fois que vous avez ouvert votre PDF dans un logiciel de bureautique, vous pouvez commencer à modifier son contenu. Les logiciels de bureautique vous permettent d’ajouter, de modifier et de supprimer du texte, d’insérer des images, de modifier la mise en page et bien plus encore. Utilisez les outils disponibles dans le logiciel de bureautique que vous avez choisi pour apporter les modifications nécessaires à votre PDF.
Modification des images et des graphiques dans un PDF
Utilisation d’un logiciel de retouche d’image
Si vous souhaitez modifier les images ou les graphiques d’un PDF, vous pouvez utiliser un logiciel de retouche d’image tel que Adobe Photoshop, GIMP ou Paint.NET. Pour ce faire, vous devez d’abord extraire les images du PDF à l’aide d’un logiciel d’extraction d’images, puis les ouvrir dans le logiciel de retouche d’image de votre choix. Une fois que vous avez terminé les modifications, vous pouvez enregistrer les images modifiées et les réinsérer dans le PDF à l’aide d’un logiciel d’édition de PDF.
Modification des images et des graphiques
Une fois que vous avez extrait les images du PDF et les avez ouvertes dans un logiciel de retouche d’image, vous pouvez apporter les modifications souhaitées. Vous pouvez redimensionner les images, ajuster les couleurs, supprimer les éléments indésirables, ajouter des effets spéciaux, etc. Une fois que vous avez terminé les modifications, enregistrez les images modifiées et réinsérez-les dans le PDF à l’aide d’un logiciel d’édition de PDF.
Protection et sécurisation du PDF modifié
Ajout de mots de passe de protection
Lorsque vous avez terminé de modifier votre PDF, il est important de le protéger en ajoutant des mots de passe de protection. Cela empêchera les personnes non autorisées d’accéder et de modifier votre document modifié. Pour ajouter un mot de passe de protection, ouvrez le PDF dans un logiciel d’édition de PDF tel que Adobe Acrobat, cliquez sur « Fichier » dans la barre de navigation supérieure, puis sélectionnez « Protection » ou « Sécurité ». Vous pourrez alors choisir les options de protection souhaitées, telles que la possibilité de copier, d’imprimer, ou de modifier le contenu du PDF. Une fois que vous avez défini les paramètres de protection, enregistrez le PDF modifié avec le mot de passe.
Redaction des informations sensibles
Si vous avez des informations sensibles dans votre PDF modifié, vous pouvez les redacter pour protéger votre confidentialité. Pour cela, vous pouvez utiliser un logiciel d’édition de PDF qui offre des outils de redaction, tels que Adobe Acrobat. Avec ces outils de redaction, vous pouvez simplement sélectionner les informations sensibles que vous souhaitez redacter, puis choisir l’option de redaction. Une fois que vous avez appliqué la redaction, ces informations ne seront plus visibles dans le PDF modifié.
Ajout de filigranes et de cachets
Pour ajouter une couche supplémentaire de protection à votre PDF modifié, vous pouvez ajouter des filigranes et des cachets. Les filigranes et les cachets peuvent être des images, du texte ou des logos qui sont superposés sur le contenu du PDF pour indiquer votre propriété ou pour ajouter des informations supplémentaires. Pour ajouter un filigrane ou un cachet, ouvrez le PDF dans un logiciel d’édition de PDF tel que Adobe Acrobat, cliquez sur « Outils » dans la barre de navigation supérieure, puis sélectionnez « Filigrane » ou « Cachet ». Vous pourrez ensuite choisir l’image, le texte ou le logo que vous souhaitez utiliser, puis le placer et le redimensionner selon vos besoins. Une fois que vous avez ajouté le filigrane ou le cachet, enregistrez le PDF modifié avec ces éléments de protection.