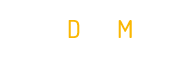Editar un PDF: formas fáciles y gratuitas de editar y personalizar sus archivos PDF. Conversión a Word, uso de software específico y consejos para Adobe Acrobat, PDF-XChange Editor, Foxit Reader, Smallpdf, impresora virtual de PDF, editor de PDF en línea y software ofimático.
¿Tienes un archivo PDF en tus manos y quieres editarlo sin tener que invertir en un software caro? No te preocupes, hay formas fáciles y gratuitas de editar PDF. En este artículo, vamos a presentarte estos métodos para que puedas hacer todos los cambios que necesites en tus archivos PDF, sin complicaciones y sin gastar un céntimo. Tanto si necesitas añadir texto como eliminar páginas o rellenar un formulario, aquí encontrarás soluciones sencillas y eficaces para personalizar tus documentos PDF según tus necesidades.
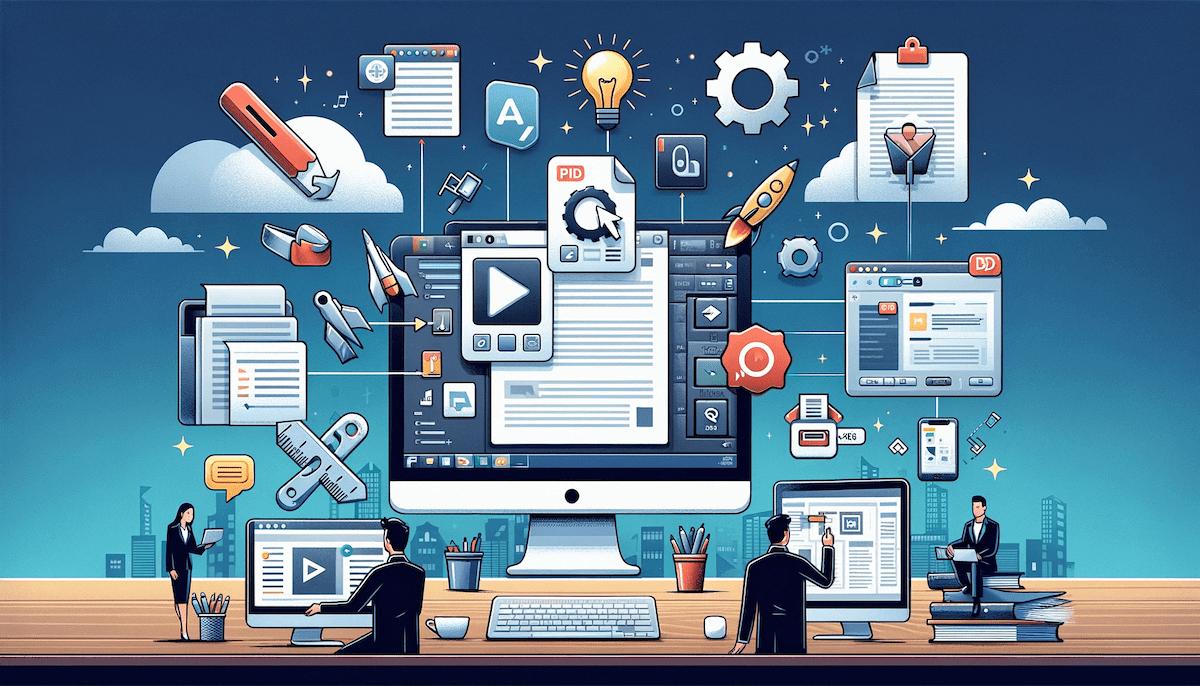
Convertir PDF a Word
Utilización de una herramienta en línea
Cuando necesite editar un documento PDF, puede convertirlo a formato Word para poder realizar los cambios necesarios. Un método sencillo y gratuito es utilizar una herramienta de conversión en línea. Hay varios sitios web que ofrecen este servicio y le permiten convertir su PDF a un documento de Word en unos sencillos pasos. Todo lo que necesita hacer es cargar el archivo PDF al sitio, seleccionar el formato de salida deseado (en este caso, Word) y luego hacer clic en el botón convertir. Una vez completado el proceso, podrás descargar el archivo Word editable y realizar los cambios necesarios.
Utilización de programas de conversión
Otro método para convertir PDF a Word es utilizar un software de conversión de archivos dedicado. Hay muchos programas gratuitos disponibles que le permiten convertir fácilmente sus archivos PDF a documentos de Word. Primero deberá descargar e instalar el software en su computadora. Luego, puede simplemente importar el archivo PDF al software y elegir la opción para convertir al formato Word. Luego puedes guardar el documento de Word en tu computadora y editarlo como desees.
Editar un PDF con Adobe Acrobat
Abrir el archivo PDF en Adobe Acrobat
Adobe Acrobat es una de las soluciones más populares para editar archivos PDF. Para comenzar a editar su PDF, primero debe abrir el archivo en Adobe Acrobat. Puede hacerlo haciendo clic en "Archivo" en la barra de herramientas. navegación nivel superior, luego seleccionando “Abrir”. Busque el archivo PDF en su computadora, selecciónelo y haga clic en "Abrir". Una vez que el archivo esté abierto en Adobe Acrobat, puede comenzar a realizar los cambios.
Añadir, modificar y suprimir texto
Una vez que abra su PDF en Adobe Acrobat, tendrá la posibilidad de agregar, editar y eliminar texto. Para agregar texto, simplemente haga clic en la herramienta "T" en la barra de herramientas superior, luego haga clic donde desea agregar el texto. Luego puede comenzar a escribir el texto deseado. Para editar texto existente, use la herramienta de selección para hacer clic en el texto que desea editar y luego escriba los cambios directamente en el documento. Para eliminar texto, selecciónelo y presione la tecla "Eliminar" en su teclado.
Insertar, suprimir y rotar páginas
Además de editar texto, Adobe Acrobat también te permite insertar, eliminar y rotar páginas en tu PDF. Para insertar una nueva página, haga clic en "Herramientas" en la barra de navegación superior, luego seleccione "Organizar páginas". Una vez que se abre la ventana "Organizar páginas", puede elegir dónde desea insertar la nueva página y luego hacer clic en "Insertar" para agregar una nueva página en blanco. Para eliminar una página, selecciónela en la vista en miniatura de la ventana "Organizar páginas" y luego haga clic en el botón "Eliminar". Para rotar una página, selecciónela, haga clic en el botón “Rotar” y elija la opción de rotación deseada.
Añadir comentarios y marcas
Adobe Acrobat también permite añadir comentarios y marcas al PDF para facilitar la colaboración y la revisión del documento. Para añadir un comentario, haga clic en la herramienta "Comentario" de la barra de herramientas superior y, a continuación, seleccione el tipo de comentario que desea añadir, como una nota o un resaltado. Una vez añadido el comentario, puede moverlo y cambiar su tamaño según sea necesario. Para añadir marcas, haz clic en la herramienta "Marcas" de la barra de herramientas superior y selecciona el tipo de marca que deseas añadir, como un sello o una firma.
Editar un PDF con PDF-XChange Editor
Instalación y apertura de PDF-XChange Editor
PDF-XChange Editor es un software gratuito que le permite editar fácilmente archivos PDF. Para comenzar a editar su PDF con PDF-XChange Editor, primero debe descargarlo e instalarlo en su computadora. Una vez que se complete la instalación, abra el software y haga clic en "Archivo" en la barra de navegación superior, luego seleccione "Abrir" para importar su archivo PDF. Busque el archivo en su computadora, selecciónelo y haga clic en "Abrir" para abrirlo en PDF-XChange Editor.
Modificar el contenido de un PDF
Una vez que haya abierto su PDF en PDF-XChange Editor, puede comenzar a editar su contenido. Para agregar o editar texto, haga clic en la herramienta "Editar texto" en la barra de herramientas superior, luego haga clic en el texto que desea editar. Luego puede escribir el nuevo texto directamente en el documento. Para eliminar texto, selecciónelo y presione la tecla "Eliminar" en su teclado. Para agregar comentarios, use la herramienta "Comentario" en la barra de herramientas superior y seleccione el tipo de comentario que desea agregar, como una nota o un resaltado.
Añadir comentarios y marcas
Al igual que Adobe Acrobat, PDF-XChange Editor también le permite agregar comentarios y marcas a su PDF. Para agregar un comentario, use la herramienta "Comentario" en la barra de herramientas superior y seleccione el tipo de comentario que desea agregar, como una nota o un resaltado. Una vez que haya agregado el comentario, puede moverlo y cambiar su tamaño según sea necesario. Para agregar marcas, use la herramienta "Marca" en la barra de herramientas superior y seleccione el tipo de marca que desea agregar, como un sello o una firma.
Editar un PDF con Foxit Reader
Instalación y apertura de Foxit Reader
Foxit Reader es otro software gratuito que te permite editar archivos PDF. Para comenzar a editar su PDF con Foxit Reader, necesita descargar e instalar el software en su computadora. Una vez que se complete la instalación, abra el software y haga clic en "Archivo" en la barra de navegación superior, luego seleccione "Abrir" para importar su archivo PDF. Busque el archivo en su computadora, selecciónelo y haga clic en "Abrir" para abrirlo en Foxit Reader.
Modificar el contenido de un PDF
Una vez que haya abierto su PDF en Foxit Reader, puede comenzar a editar su contenido. Para agregar texto, haga clic en la herramienta "Editar texto" en la barra de herramientas superior, luego haga clic donde desea agregar el texto. Luego puede escribir el nuevo texto directamente en el documento. Para eliminar texto, selecciónelo y presione la tecla "Eliminar" en su teclado. Para agregar comentarios, use la herramienta "Comentario" en la barra de herramientas superior y seleccione el tipo de comentario que desea agregar, como una nota o un resaltado.
Añadir comentarios y marcas
Al igual que otros programas, Foxit Reader también le permite agregar comentarios y marcas a su PDF. Para agregar un comentario, use la herramienta "Comentario" en la barra de herramientas superior y seleccione el tipo de comentario que desea agregar, como una nota o un resaltado. Una vez que haya agregado el comentario, puede moverlo y cambiar su tamaño según sea necesario. Para agregar marcas, use la herramienta "Marca" en la barra de herramientas superior y seleccione el tipo de marca que desea agregar, como un sello o una firma.
Editar un PDF con Smallpdf
Utilizar la herramienta de modificación en línea
Smallpdf es una herramienta en línea gratuita que te permite editar fácilmente archivos PDF. Para empezar a editar su PDF con Smallpdf, sólo tiene que ir a su sitio web y seleccione la herramienta de edición en línea. A continuación, puede cargar su archivo PDF directamente en el sitio. Una vez cargado el archivo, puede empezar a hacer los cambios necesarios, como añadir texto, eliminar páginas o modificar imágenes. Una vez que haya terminado, puede descargar el archivo modificado a su ordenador.
Modificar el contenido de un PDF
Una vez que hayas cargado tu archivo PDF en Smallpdf, puedes empezar a editar su contenido. Smallpdf ofrece varias herramientas de edición, como añadir texto, eliminar páginas y editar imágenes. Para añadir texto, utilice la herramienta correspondiente de la barra de herramientas y haga clic donde desee añadir el texto. Para eliminar páginas, utilice la herramienta correspondiente de la barra de herramientas y seleccione las páginas que desea eliminar. Para modificar imágenes, utilice la herramienta correspondiente de la barra de herramientas y seleccione la imagen que desea modificar.
Utilizar una impresora PDF virtual
Instalar una impresora PDF virtual
Una impresora PDF virtual es una impresora de software que permite crear archivos PDF desde cualquier aplicación. Para utilizar una impresora PDF virtual, primero hay que instalarla en el ordenador. Hay muchas impresoras PDF virtuales gratuitas disponibles en Internet que puedes descargar e instalar fácilmente. Una vez instalada, la impresora PDF virtual aparecerá en la lista de impresoras disponibles en su ordenador.
Impresión de PDF y edición de contenidos
Para editar un PDF utilizando una impresora PDF virtual, primero debe imprimir el archivo PDF en esta impresora virtual. Para ello, basta con abrir el archivo PDF en cualquier aplicación y seleccionar la impresora PDF virtual como impresora de destino. Una vez finalizada la impresión, el archivo PDF se guardará en su ordenador y podrá abrirlo en cualquier software de edición de PDF para realizar los cambios necesarios.
Utilizar un editor de PDF en línea
Seleccionar un editor de PDF en línea
Hay muchos editores de PDF gratuitos disponibles en línea, como PDFescape, Sejda PDF Editor y DocFly. Para editar un PDF en línea, simplemente seleccione su editor de PDF en línea. elección y descargue su archivo PDF. Una vez cargado el archivo, puedes comenzar a realizar los cambios necesarios, como agregar o eliminar texto, insertar imágenes o cambiar el diseño. Una vez que hayas terminado, puedes descargar el archivo editado a tu computadora.
Modificar el contenido de un PDF
Una vez que haya cargado su archivo PDF en el editor en línea, puede empezar a editar su contenido. La mayoría de los editores en línea ofrecen herramientas de edición similares a las que se encuentran en el software de escritorio, como añadir o eliminar texto, insertar imágenes, cambiar el diseño de la página, etcétera. Utilice las herramientas disponibles en el editor en línea para realizar los cambios necesarios en su PDF.
Uso de programas ofimáticos
Abrir el PDF en un programa ofimático
Software de oficina como Microsoft Word, Google Docs o LibreOffice Writer le permiten abrir y editar archivos PDF. Para abrir un PDF en un software de oficina, simplemente puede abrir el software, hacer clic en "Archivo" en la barra de navegación superior y luego seleccionar "Abrir" para importar su archivo PDF. Busque el archivo en su computadora, selecciónelo y haga clic en "Abrir" para abrirlo en el software de oficina.
Modificar el contenido de un PDF
Una vez abierto el PDF en el software ofimático, puedes empezar a editar su contenido. El software ofimático le permite añadir, editar y eliminar texto, insertar imágenes, cambiar el diseño y mucho más. Utiliza las herramientas disponibles en el software ofimático que hayas elegido para realizar los cambios necesarios en tu PDF.
Modificar imágenes y gráficos en un PDF
Uso de programas de edición de imágenes
Si desea modificar las imágenes o los gráficos de un PDF, puede utilizar programas de edición de imágenes como Adobe Photoshop, GIMP o Paint.NET. Para ello, primero tiene que extraer las imágenes del PDF utilizando un software de extracción de imágenes y, a continuación, abrirlas en el software de edición de imágenes de su elección. Una vez que haya completado los cambios, puede guardar las imágenes modificadas y volver a insertarlas en el PDF utilizando el software de edición de PDF.
Modificación de imágenes y gráficos
Una vez que haya extraído las imágenes del PDF y las haya abierto en un programa de edición de imágenes, podrá realizar los cambios que desee. Puede cambiar el tamaño de las imágenes, ajustar los colores, eliminar elementos no deseados, añadir efectos especiales, etc. Una vez completados los cambios, guarda las imágenes modificadas y vuelve a insertarlas en el PDF utilizando el software de edición de PDF.
Proteger y asegurar los PDF modificados
Añadir contraseñas de protección
Cuando haya terminado de editar su PDF, es importante protegerlo agregando contraseñas protectoras. Esto evitará que personas no autorizadas accedan y modifiquen su documento editado. Para agregar una protección con contraseña, abra el PDF en un software de edición de PDF como Adobe Acrobat, haga clic en "Archivo" en la barra de navegación superior y luego seleccione "Protección" o "Seguridad". Luego podrá elegir las opciones de protección deseadas, como la capacidad de copiar, imprimir o modificar el contenido del PDF. Una vez que haya establecido la configuración de protección, guarde el PDF editado con la contraseña.
Redacción de información sensible
Si tiene información sensible en su PDF editado, puede redactarla para proteger su confidencialidad. Para ello, puede utilizar un software de edición de PDF que ofrezca herramientas de redacción, como Adobe Acrobat. Con estas herramientas de redacción, sólo tiene que seleccionar la información confidencial que desea redactar y, a continuación, elegir la opción de redacción. Una vez que haya aplicado la redacción, esta información ya no será visible en el PDF modificado.
Añadir marcas de agua y sellos
Para agregar una capa adicional de protección a su PDF editado, puede agregar marcas de agua y sellos. Las marcas de agua y los sellos pueden ser imágenes, texto o logotipos que se superponen al contenido PDF para indicar su propiedad o para agregar información adicional. Para agregar una marca de agua o un sello, abra el PDF en un software de edición de PDF como Adobe Acrobat, haga clic en "Herramientas" en la barra de navegación superior y luego seleccione "Marca de agua" o "Sello". Luego puedes elegir la imagen, el texto o el logotipo que quieras usar, y luego posicionarlo y redimensionarlo según sea necesario. Una vez que hayas añadido la marca de agua o el sello, guarda el PDF editado con estos elementos de protección.