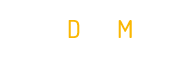Use React Native for create mobile applications. Discover the benefits and features of React Native and learn how to start building your own applications today.
React Native is a modern and efficient platform for building mobile applicationsWhether you're an experienced developer or simply curious about the world of app development, React Native is a powerful tool at your disposal. Using this technology, you'll be able to build apps for iOS and Android using a single source code. This means you'll save time and effort while still delivering a smooth and responsive user experience. In this article, we'll explore the benefits and features of React Native in detail and show you how to start building your own mobile apps today. Whether you're an independent developer or a business looking for a rapid development solution, React Native is the perfect option for your needs.

What is React Native?
React Native is an open-source framework developed by Facebook for building cross-platform mobile apps. The main difference between React Native and other mobile app development frameworks such as Cordova or Xamarin is that React Native doesn't create web apps packaged inside a native app, but rather truly native apps.
History
React Native first appeared in 2015 and quickly gained popularity due to its simplicity and flexibility for building mobile apps. It is based on React, a popular JavaScript framework used to develop interactive user interfaces. Using the same concept of reusable components, React Native allows developers to create mobile apps for iOS and Android using a single source code.
Basic principles
The basic principles of React Native are similar to those of React. It is based on creating reusable components that can be combined to build a user interface. Each component is a self-contained part of the interface that can have its own internal state. When a component's state changes, React Native automatically updates the user interface to reflect these changes.
Benefits
React Native offers many benefits for mobile app developers. First, it helps reduce development time by sharing code across platforms. Instead of developing an app for iOS and another for Android separately, developers can use the same code for both platforms.
Additionally, React Native helps maintain the performance and appearance of a native app because it uses the native components of the underlying platforms. This means that apps developed with React Native run smoothly and look consistent across different platforms.
Finally, React Native benefits from a large developer community, which offers many tutorials, libraries, and additional resources to facilitate mobile application development.
Installing React Native
Prerequisites
Before installing React Native, there are a few prerequisites to consider. First, make sure you have Node.js installed on your machine. Node.js is required to run the Node.js package manager, npm, which is used to install and manage React Native dependencies. You'll also need a text editor or IDE to write your code.
Installation on macOS
To install React Native on macOS, you can use npm by running the following command in your terminal:
npm install -g react-native-cli
This command installs the React Native CLI globally. Once the installation is complete, you can create a new React Native project by running the following command:
react-native init MyReactNativeProject
Installation on Windows
To install React Native on Windows, you can use Chocolatey, a package manager for Windows. First, open a command prompt as an administrator and run the following command to install Chocolatey:
choco install -y nodejs.install python2 jdk8
Next, you can use npm to install the React Native CLI by running the following command:
npm install -g react-native-cli
Installation on Linux
To install React Native on Linux, you can use npm by running the following commands in your terminal:
sudo apt-get update
sudo apt-get install -y curl
curl -sL https://deb.nodesource.com/setup_12.x | sudo -E bash -
sudo apt-get install -y nodejs
sudo apt-get install -y build-essential
sudo apt-get install -y git
Next, you can install the React Native CLI with npm by running the following command:
npm install -g react-native-cli
Getting started with React Native
Creating a React Native Project
Once you've installed React Native, you can create a new project using the React Native CLI. Open your terminal and run the following command:
react-native init MyReactNativeProject
This will create a new directory containing all the files needed for your React Native project. Once created, you can navigate to your project directory using the following command:
cd MyReactNativeProject
Structure of a React Native project
The structure of a React Native project is similar to that of a React application. The application's entry point is usually located in a file called App.js, where you can define your root component. The other files and directories in the project are used to organize and manage the various components, styles, images, etc.
Running a React Native application
To run your React Native app, open your terminal and make sure you're in your project directory. Then, run the following command:
react-native run-ios
and
react-native run-android
This will launch the React Native packager and build your app on the iOS or Android simulator, depending on the command you used. You will then be able to see your app running on the simulator.
Basic React Native components
View
The component View is the equivalent of a div container in React Native. It allows you to organize and group other components, and it can also be styled with custom CSS properties.
import React from 'react';
import { View } from 'react-native';
const App = () => {
return (
{/* view content */}
);
}
export default App;
Text
The component Text is used to display text in a React Native app. It uses native text styles and can also be styled with custom CSS properties.
import React from 'react';
import { View, Text } from 'react-native';
const App = () => {
return (
Hello world!
);
}
export default App;
Image
The component Image allows you to display images in a React Native application. It can load local or remote images and supports automatic image caching.
import React from 'react';
import { View, Image } from 'react-native';
const App = () => {
return (
);
}
export default App;
TextInput
The component TextInput Allows users to enter text into a React Native app. It supports various native keyboard types and can be customized with CSS properties.
import React, { useState } from 'react';
import { View, TextInput, Button } from 'react-native';
const App = () => {
const [text, setText] = useState('');
const handleInputChange = (value) => {
setText(value);
}
const handleButtonPress = () => {
alert(`You have entered: ${text}`);
}
return (
);
}
export default App;
Button
The component Button is used to create a clickable button in a React Native app. It can be customized with CSS properties and associate a callback function that will be executed when the button is pressed.
import React from 'react'; import { View, Button } from 'react-native'; const App = () => { const handleButtonPress = () => { alert('The button has been clicked'); } return ( ); } export default App;
Styles in React Native
Using online styles
In React Native, styles can be defined directly within components using style properties. Styles are defined using a syntax similar to inline stylesheets in CSS.
import React from 'react';
import { View } from 'react-native';
const App = () => {
return (
{/* view content */}
);
}
export default App;
Using external style sheets
It is also possible to define styles in external style sheets using the object StyleSheet from React Native.
import React from 'react';
import { View, StyleSheet } from 'react-native';
const styles = StyleSheet.create({
container: {
flex: 1,
justifyContent: 'center',
alignItems: 'center',
},
});
const App = () => {
return (
{/* view content */}
);
}
export default App;
Dynamic style management
To manage dynamic styles in React Native, you can use state variables or computed properties to change styles based on context or user interactions.
import React, { useState } from 'react';
import { View, Text, StyleSheet } from 'react-native';
const App = () => {
const [isToggled, setToggled] = useState(false);
const handleButtonPress = () => {
setToggled(!isToggled);
}
const dynamicStyle = isToggled ? styles.containerActive : styles.containerInactive;
return (
The style changes depending on the button
);
}
const styles = StyleSheet.create({
containerActive: {
flex: 1,
justifyContent: 'center',
alignItems: 'center',
backgroundColor: 'green',
},
containerInactive: {
flex: 1,
justifyContent: 'center',
alignItems: 'center',
backgroundColor: 'red',
},
text: {
fontSize: 24,
fontWeight: 'bold',
color: 'white',
},
});
export default App;
Interaction with users
Event management
Event handling in React Native is similar to that of React. You can add event listeners to components and execute callback functions when events occur.
import React from 'react'; import { View, Button } from 'react-native'; const App = () => { const handleButtonPress = () => { alert('The button has been clicked'); } return ( ); } export default App;
Using gestures
React Native also allows you to detect and respond to user gestures, such as swiping, pinching, and rotating. You can use React Native's specific gesture components to add these features to your app.
import React, { useState } from 'react';
import { View, StyleSheet, PanResponder } from 'react-native';
const App = () => {
const [position, setPosition] = useState({ x: 0, y: 0 });
const handlePanResponderMove = (event, gestureState) => {
setPosition({ x: gestureState.dx, y: gestureState.dy });
}
const panResponder = PanResponder.create({
onStartShouldSetPanResponder: () => true,
onPanResponderMove: handlePanResponderMove,
});
return (
);
}
const styles = StyleSheet.create({
container: {
flex: 1,
justifyContent: 'center',
alignItems: 'center',
},
box: {
width: 100,
height: 100,
backgroundColor: 'red',
},
});
export default App;
Animation of elements
React Native provides tools to create smooth and interactive animations in your applications. You can use React Native's animation components and animation APIs to animate component properties.
import React, { useState, useEffect } from 'react';
import { View, Animated, Easing } from 'react-native';
const App = () => {
const [opacity] = useState(new Animated.Value(0));
useEffect(() => {
Animated.timing(opacity, {
toValue: 1,
duration: 1000,
easing: Easing.linear,
useNativeDriver: true,
}).start();
}, []);
return (
Hello world!
);
}
export default App;
Navigating a React Native application
Using React Navigation
React Navigation is a popular library for handling navigation between screens in a React Native application. It offers pre-built navigation components such as StackNavigator, TabNavigator and DrawerNavigator to make navigation easier.
import React from 'react';
import { NavigationContainer } from '@react-navigation/native';
import { createStackNavigator } from '@react-navigation/stack';
import HomeScreen from './screens/HomeScreen';
import DetailScreen from './screens/DetailScreen';
const Stack = createStackNavigator();
const App = () => {
return (
);
}
export default App;
Road creation
To create routes in a React Native app, you can use React Navigation's navigation components. Each route corresponds to a screen in the app and can be configured with additional properties such as parameters or navigation options.
import React from 'react'; import { View, Text, Button } from 'react-native'; const HomeScreen = ({ navigation }) => { const handleButtonPress = () => { navigation.navigate('Detail', { id: 1 }); } return (Home page ); } export default HomeScreen;
Passing parameters between routes
To pass parameters between routes in a React Native app, you can use React Navigation's navigation options. Parameters can be passed when navigating from one route to another and can be retrieved in the destination component.
import React from 'react'; import { View, Text } from 'react-native'; const DetailScreen = ({ route }) => { const { id } = route.params; return (Element Detail {id}); } export default DetailScreen;
Data Management in React Native
Using the Fetch API for HTTP requests
React Native offers a Fetch API similar to that of web browsers for making HTTP requests. You can use it to send and receive data from a server.
import React, { useEffect, useState } from 'react'; import { View, Text } from 'react-native'; const App = () => { const [data, setData] = useState(null); useEffect(() => { fetch('https://api.example.com/data') .then(response => response.json()) .then(jsonData => setData(jsonData)) .catch(error => console.log(error)); }, []); return ( {data ? ( {data.message} ) : (Loading data... )} ); } export defaultApp;
Using AsyncStorage for local storage
React Native also offers a module called AsyncStorage that allows you to store data asynchronously, similar to local storage in web browsers. You can use it to store data such as authentication tokens or user preferences locally on the device.
import React, { useEffect, useState } from 'react'; import { View, Text, Button } from 'react-native'; import AsyncStorage from '@react-native-async-storage/async-storage'; const App = () => { const [data, setData] = useState(null); useEffect(() => { AsyncStorage.getItem('data') .then(storedData => { if (storedData) { setData(storedData); } }) .catch(error => console.log(error)); }, []); const handleButtonPress = () => { const newData = 'New Data'; AsyncStorage.setItem('data', newData) .then(() => setData(newData)) .catch(error => console.log(error)); } return ( {data ? ( {data} ) : ( No data found )} ); } export default App;
Using Redux for Global State Management
To manage the global state of a React Native application, you can use Redux, a predictable state management library. Redux allows you to centralize the application state in a single location and make it accessible from any component in the application.
import React from 'react'; import { View, Text, Button } from 'react-native'; import { connect, useDispatch, useSelector } from 'react-redux'; import { incrementCounter, decrementCounter } from './actions/counterActions'; const App = () => { const counter = useSelector(state => state.counter); const dispatch = useDispatch(); const handleIncrement = () => { dispatch(incrementCounter()); } const handleDecrement = () => { dispatch(decrementCounter()); } return ({counter} ); } export default connect()(App);
Testing and Debugging in React Native
Using the Chrome Debugger
React Native offers a debugging feature that allows you to connect your app to the Chrome Developer Tool. This allows you to debug and inspect your app's JavaScript code directly from your Chrome browser.
To use the Chrome debugger, you must first enable USB debugging on your Android device or emulator. Then, run your React Native app with the following command:
react-native run-android
Once the app is launched on your device or emulator, open Google Chrome and enter chrome://inspect in the address bar. You should see your React Native app listed in the “Devices” panel. Click the “Inspect” button to open the Chrome Developer Tools.
Using the Built-in Debugging Tools
Besides the Chrome debugger, React Native also offers built-in debugging tools that can be used directly in the emulator or on the device.
For example, you can use the console.log to display debug messages in the terminal console or in the Expo app's Developer panel. You can also use the Element Inspector to inspect your app's elements and edit their styling live.
To enable the Element Inspector in the iOS emulator, tap Cmd + D. For Android emulator, tap Cmd + M or shake your physical device. On the Expo app, shake your physical device to open the “Developer” panel.
Setting up unit and functional tests
To test a React Native application, you can use popular testing tools such as Jest, Enzyme, or React Testing Library. These tools allow you to write unit or functional tests to verify the behavior of your components and functions.
For example, you can write a unit test to check if a rendered component contains the correct elements:
import React from 'react';
import { render, screen } from '@testing-library/react-native';
import App from './App';
test('Displays the text "Hello world!"', () => {
render();
expect(screen.getByText('Hello world!')).toBeInTheDocument();
});
Publishing and distributing your application
Preparing the production version
Before publishing your React Native app, it's important to ensure it's production-ready. This includes removing any debugging code or sensitive information, as well as verifying the app's performance and stability.
It is also recommended to test your app on different platforms and devices to ensure it works properly in different environments.
Generating APK and IPA files
To generate APK and IPA files for your React Native app, you can use the build tools provided by React Native. These tools allow you to generate binaries ready to be installed on Android (APK) and iOS (IPA) devices.
To generate an APK file for Android, open your terminal and run the following command:
cd android
./gradlew assembleRelease
The generated APK file will be located in the directory android/app/build/outputs/apk/release.
To generate an IPA file for iOS, open your terminal and run the following commands:
cd ios
xcodebuild -workspace MyReactNativeProject.xcworkspace -scheme MyReactNativeProject -archivePath build/MyReactNativeProject.xcarchive archive
xcodebuild -exportArchive -archivePath build/MonProjetReactNative.xcarchive -exportPath build -exportOptionsPlist exportOptions.plist
The generated IPA file will be located in the directory ios/build.
Uploaded to app stores
Once you have generated the APK and IPA files for your React Native app, you can submit them to the respective app stores, Google Play Store and Apple App Store, to make them available for download.
Submitting your app to the Google Play Store and Apple App Store involves several steps, including creating a developer account, preparing elements such as screenshots and descriptions, and following the store's guidelines and policies.
It is important to review the specific guidelines for each platform and follow the instructions provided by the app stores to successfully submit your app.