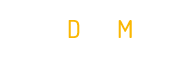Editing a PDF: Easy and free ways to edit and customize your PDF files. Converting to Word, using dedicated software, and tips for Adobe Acrobat, PDF-XChange Editor, Foxit Reader, Smallpdf, virtual PDF printer, online PDF editor, and office software.
Got a PDF file in your hands and want to edit it without having to invest in expensive software? Don't worry, because there are easy and free ways to edit a PDF. In this article, we'll walk you through these methods so you can make all the necessary changes to your PDF files, hassle-free and without spending a penny. Whether you need to add text, delete pages, or fill out a form, here you'll find simple and effective solutions to customize your PDF documents according to your needs.
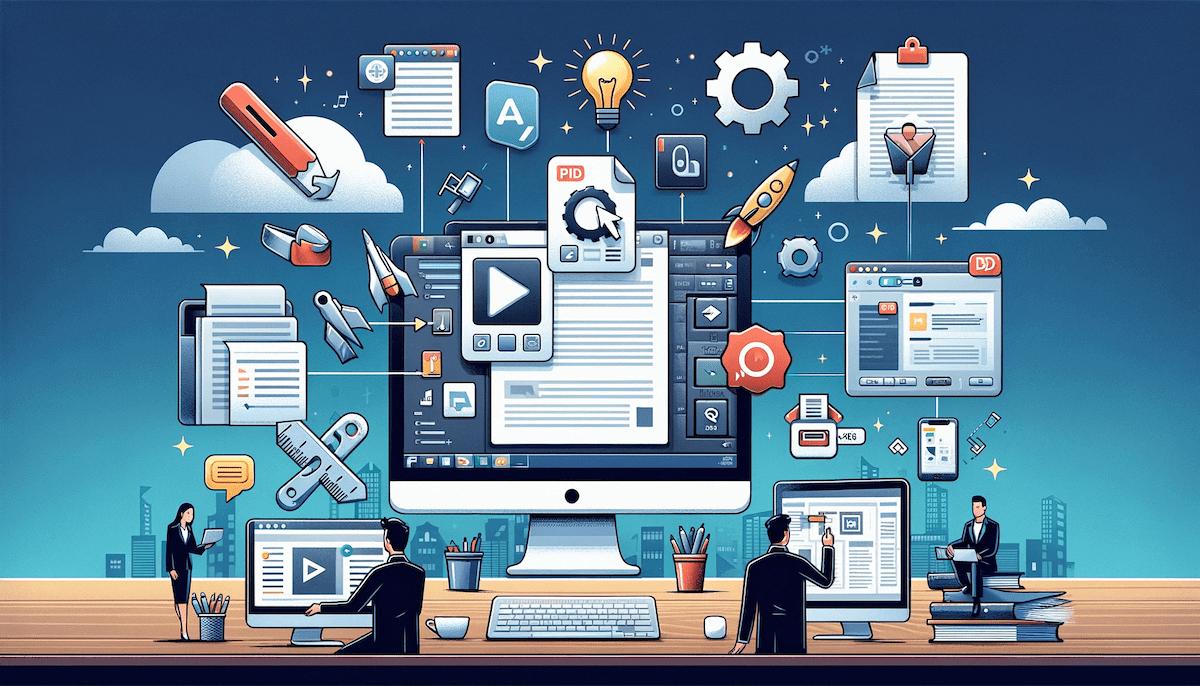
Converting a PDF to Word
Using an online tool
When you need to edit a PDF document, you can convert it to Word format so you can make the necessary changes. A simple and free method is to use an online conversion tool. There are several websites that offer this service and allow you to convert your PDF to a Word document in a few easy steps. Simply upload the PDF file to the site, select the desired output format (in this case, Word), and then click the convert button. Once the process is complete, you can download the editable Word file and make the necessary changes.
Using conversion software
Another method for converting PDF to Word is to use dedicated file conversion software. There are many free software programs available that allow you to easily convert your PDF files to Word documents. You will first need to download and install the software on your computer. Then, you can simply import the PDF file into the software and choose the option to convert to Word format. You can then save the Word document to your computer and edit it as you wish.
Editing a PDF with Adobe Acrobat
Opening PDF files in Adobe Acrobat
Adobe Acrobat is one of the most popular solutions for editing PDF files. To start editing your PDF, you must first open the file in Adobe Acrobat. You can do this by clicking “File” in the toolbar. navigation upper right corner, then selecting “Open”. Browse to the PDF file on your computer, select it, and click “Open”. Once the file is open in Adobe Acrobat, you can begin making your edits.
Adding, editing and deleting text
Once you've opened your PDF in Adobe Acrobat, you can add, edit, and delete text. To add text, simply click the "T" tool in the top toolbar and click where you want to add it. You can then begin typing. To edit existing text, use the Selection tool to click on the text you want to change, then type your changes directly into the document. To delete text, select it and press the "Delete" key on your keyboard.
Inserting, deleting and rotating pages
In addition to editing text, Adobe Acrobat also allows you to insert, delete, and rotate pages in your PDF. To insert a new page, click “Tools” in the top navigation bar, then select “Organize Pages.” Once the “Organize Pages” window opens, you can choose where you want to insert the new page, then click “Insert” to add a new blank page. To delete a page, select it in the thumbnail view of the “Organize Pages” window, then click the “Delete” button. To rotate a page, select it, click the “Rotate” button, and choose the desired rotation option.
Adding comments and tags
Adobe Acrobat also lets you add comments and markup to your PDF to make it easier to collaborate and review the document. To add a comment, click the Comment tool in the top toolbar, then select the type of comment you want to add, such as a note or highlight. Once you've added the comment, you can move and resize it as needed. To add markup, click the Markup tool in the top toolbar, then select the type of markup you want to add, such as a stamp or signature.
Editing a PDF with PDF-XChange Editor
Installing and opening PDF-XChange Editor
PDF-XChange Editor is a free software that allows you to easily edit PDF files. To start editing your PDF with PDF-XChange Editor, you must first download and install it on your computer. Once the installation is complete, open the software and click “File” in the top navigation bar, then select “Open” to import your PDF file. Browse to the file on your computer, select it, and click “Open” to open it in PDF-XChange Editor.
Editing PDF content
Once you've opened your PDF in PDF-XChange Editor, you can start editing its contents. To add or change text, click the Edit Text tool in the top toolbar, then click the text you want to change. You can then type the new text directly into the document. To delete text, select it and press the Delete key on your keyboard. To add comments, use the Comment tool in the top toolbar and select the type of comment you want to add, such as a note or highlight.
Adding comments and tags
Like Adobe Acrobat, PDF-XChange Editor also allows you to add comments and markup to your PDF. To add a comment, use the “Comment” tool in the top toolbar and select the type of comment you want to add, such as a note or a highlight. Once you’ve added the comment, you can move and resize it as needed. To add markup, use the “Markup” tool in the top toolbar and select the type of markup you want to add, such as a stamp or signature.
Editing a PDF with Foxit Reader
Installing and opening Foxit Reader
Foxit Reader is another free software that allows you to edit PDF files. To start editing your PDF with Foxit Reader, you need to download and install the software on your computer. Once the installation is complete, open the software and click “File” in the top navigation bar, then select “Open” to import your PDF file. Browse to the file on your computer, select it, and click “Open” to open it in Foxit Reader.
Editing PDF content
Once you've opened your PDF in Foxit Reader, you can start editing its content. To add text, click the Edit Text tool in the top toolbar, then click where you want to add the text. You can then type the new text directly into the document. To delete text, select it and press the Delete key on your keyboard. To add comments, use the Comment tool in the top toolbar and select the type of comment you want to add, such as a note or highlight.
Adding comments and tags
Like other software, Foxit Reader also allows you to add comments and markups to your PDF. To add a comment, use the “Comment” tool on the top toolbar and select the type of comment you want to add, such as a note or a highlight. Once you’ve added the comment, you can move and resize it as needed. To add marks, use the “Markup” tool on the top toolbar and select the type of markup you want to add, such as a stamp or a signature.
Editing a PDF with Smallpdf
Using the online editing tool
Smallpdf is a free online tool that allows you to easily edit PDF files. To start editing your PDF with Smallpdf, simply visit their website and select the online editing tool. You can then upload your PDF file directly to the website. Once your file is uploaded, you can begin making any necessary changes, such as adding text, deleting pages, or editing images. Once you're finished, you can download the edited file to your computer.
Editing PDF content
Once you've uploaded your PDF file to Smallpdf, you can start editing its content. Smallpdf offers several editing tools, such as adding text, deleting pages, and editing images. To add text, use the corresponding tool in the toolbar and click where you want to add the text. To delete pages, use the corresponding tool in the toolbar and select the pages you want to delete. To edit images, use the corresponding tool in the toolbar and select the image you want to edit.
Using a virtual PDF printer
Installing a virtual PDF printer
A virtual PDF printer is a software printer that allows you to create PDF files from any application. To use a virtual PDF printer, you must first install it on your computer. There are many free virtual PDF printers available online that you can easily download and install. Once installed, the virtual PDF printer will appear in the list of available printers on your computer.
Print PDF and edit content
To edit a PDF using a virtual PDF printer, you must first print the PDF file to that virtual printer. To do this, simply open the PDF file in any application and select the virtual PDF printer as the destination printer. Once printed, the PDF file will be saved to your computer and you can open it in any PDF editing software to make the necessary changes.
Using an online PDF editor
Selecting an online PDF editor
There are many free online PDF editors available, such as PDFescape, Sejda PDF Editor, and DocFly. To edit a PDF online, simply select the online PDF editor of your choice and upload your PDF file. Once the file is uploaded, you can begin making any necessary changes, such as adding or deleting text, inserting images, or changing the layout. Once you're finished, you can download the edited file to your computer.
Editing PDF content
Once you've uploaded your PDF file to the online editor, you can start editing its content. Most online editors offer editing tools similar to those found in desktop software, such as adding or deleting text, inserting images, changing the layout, and more. Use the tools available in the online editor to make the necessary changes to your PDF.
Using office software
Opening PDFs in office software
Office software such as Microsoft Word, Google Docs or LibreOffice Writer allow you to open and edit PDF files. To open a PDF in office software, simply open the software, click “File” in the top navigation bar, and then select “Open” to import your PDF file. Browse to the file on your computer, select it, and click “Open” to open it in your office software.
Editing PDF content
Once you've opened your PDF in office software, you can begin editing its contents. Office software allows you to add, edit, and delete text, insert images, change the layout, and much more. Use the tools available in your chosen office software to make the necessary changes to your PDF.
Editing images and graphics in a PDF
Using image editing software
If you want to edit the images or graphics in a PDF, you can use image editing software such as Adobe Photoshop, GIMP, or Paint.NET. To do this, you must first extract the images from the PDF using image extraction software and then open them in your image editing software of choice. Once you're done editing, you can save the edited images and reinsert them into the PDF using PDF editing software.
Editing images and graphics
Once you've extracted the images from the PDF and opened them in image editing software, you can make any desired changes. You can resize the images, adjust the colors, remove unwanted elements, add special effects, and more. Once you're done editing, save the edited images and reinsert them into the PDF using PDF editing software.
Protecting and securing the modified PDF
Add password protection
When you're finished editing your PDF, it's important to protect it by adding password protection. This will prevent unauthorized people from accessing and editing your edited document. To add password protection, open the PDF in a PDF editing software such as Adobe Acrobat, click "File" in the top navigation bar, and then select "Protection" or "Security." You'll then be able to choose the desired protection options, such as the ability to copy, print, or edit the PDF's contents. Once you've set the protection settings, save the edited PDF with the password.
Redaction of sensitive information
If you have sensitive information in your edited PDF, you can redact it to protect your privacy. To do this, you can use PDF editing software that offers redaction tools, such as Adobe Acrobat. With these redaction tools, you can simply select the sensitive information you want to redact and then choose the redaction option. Once you apply the redaction, this information will no longer be visible in the edited PDF.
Adding watermarks and stamps
To add an extra layer of protection to your edited PDF, you can add watermarks and stamps. Watermarks and stamps can be images, text, or logos that are overlaid on the PDF content to indicate your ownership or to add additional information. To add a watermark or stamp, open the PDF in a PDF editing software such as Adobe Acrobat, click “Tools” in the top navigation bar, and then select “Watermark” or “Stamp.” You can then choose the image, text, or logo you want to use, and position and resize it as needed. Once you’ve added the watermark or stamp, save the edited PDF with these protective elements.