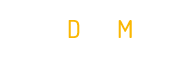Discover the essential steps for create an application Efficient Android. Choose the language and configure the development environment. Design the user interface, manage events and implement business logic. Test and publish your application on the Google Play Store.
To meet the growing market demands for mobile app development, we've taken a look at the essential steps involved in creating an Android app. In this article, we present a concise overview of the development process, focusing on the skills required, recommended tools and best practices for designing and implementing an effective Android app. Whether you're an experienced developer looking to improve your skills, or a novice with a passion for app creation, this article will provide you with a practical guide to creating your own Android app.
Choosing a programming language
When building an Android app, choosing a programming language is a crucial step. Two of the most popular languages for Android application development are Java and Kotlin.
Java
Java is the programming language traditionally used to develop Android applications. It is robust, versatile, and has a large developer community. If you are already familiar with Java, it may be easier for you to get started with Android development using this language.
Kotlin
Kotlin is a relatively new programming language that has become increasingly popular for Android application development. It is considered more concise and secure than Java, and many developers prefer it for its ease of reading and writing. Kotlin is also 100% compatible with existing Java code, making it easy to transition from Java to Kotlin.
Overall, the choice between Java and Kotlin depends on your knowledge and personal preferences. Both languages are widely used and offer all the features you need to develop high-quality Android applications.
Configuring the development environment
Before you can start creating your Android application, you need to set up your development environment. This involves installing Android Studio, the official IDE (Integrated Development Environment) for Android application development, and configuring the Android emulator.
Install Android Studio
Android Studio is the main tool you'll use to develop Android applications. It includes a code editor, a debugger and an integrated Android emulator. To install it, you can download the installation package from the official Android Studio website and follow the installation instructions provided. Make sure you also have the Java Development Kit (JDK) installed on your machine, as Android Studio needs it to function properly.
Configuring the Android emulator
Once Android Studio is installed, you need to set up the Android emulator to test your application. The Android emulator lets you run and view your Android application on your computer, rather than on a physical device. You can create and configure several Android emulators with different hardware configurations and Android versions.
To configure the Android emulator, follow the instructions provided by Android Studio. Select the Android version you wish to emulate, and the corresponding hardware configuration. Once the emulator has been configured, you can start it up and test your Android application.
Creating an Android project
Once you've set up your development environment, you can start creating your Android project. Here are the steps you need to follow to create a basic Android project.
Choose application name and package
When you create your Android project, you need to choose the name and package of your application. The application name is the name that will appear to users, while the package is a unique identifier that will be used to identify your application. The package must be unique in the Google Play Store, so it's important to choose a package that's unique to your company or project.
Select the minimum Android version
Next, you need to select the minimum Android version supported by your application. The minimum Android version is the lowest version of Android on which your application can run. It's advisable to select a relatively recent version of Android, preferably one that supports most of the features you want to use in your application. However, if you want your application to be compatible with a wider range of devices, you can choose an older version of Android.
Once you've chosen the name, package and minimum Android version of your application, you can create your Android project using Android Studio. Android Studio will automatically generate the basic structure of your project, including the necessary configuration files and resources.
Designing the user interface
Your application's user interface (UI) is the part that users see. It's important to create an attractive, user-friendly UI to deliver an optimal user experience. To design the UI of your Android application, you can use XML to define the layout and add views and widgets.
Using XML to define page layouts
Android uses XML to define the layout of the user interface. You can create XML files to describe how views and widgets should be displayed on screen. You can specify the position, size and properties of views using specific XML tags.
To design your application's user interface, you can use the layout editor provided by Android Studio. This editor lets you drag and drop views and widgets onto the screen and modify their properties in a user-friendly interface.
Adding views and widgets
Once you've defined your user interface layout using XML, you can add views and widgets to your layout. Views are visual elements such as buttons, images and text boxes, while widgets are interactive components such as drop-down lists and checkboxes.
To add views and widgets to your user interface, you can use the corresponding XML tags. You can also define the properties and behaviors of views and widgets using XML attributes.
Manage events
Events are actions triggered by the user, such as clicking a button or selecting an option from a drop-down list. As an Android application developer, you need to be able to manage these events and define actions in response to them.
Add event listeners
To manage events in your Android application, you need to add event listeners to your views and widgets. An event listener is an object that listens for events from a specific view and executes actions in response to these events.
To add an event listener, you can use specific methods provided by Android, such as setOnClickListener() for buttons. You also need to implement the corresponding methods in your code to define the actions to be executed when the event occurs.
Define actions in response to events
Once you've added event listeners to your views and widgets, you can define actions to be executed in response to these events. Actions can include user interface updates, calls to business functions or the opening of new views.
To define actions in response to events, you can update the code of your Android application. You can add conditional statements to handle different scenarios depending on the event that has occurred. You can also use specific methods to perform specific tasks, such as setText() to update view text.
Implement the business logic
The business logic of your Android application is the code responsible for implementing the application's functionalities. This is the "core" part of your application, managing data, processing and user interactions.
Develop application functionalities
To implement the business logic of your application, you need to develop the specific functionality you wish to offer users. This can include data retrieval and manipulation, user input processing, workflow management and many other tasks.
When developing the functionality of your application, you can use the Android APIs provided by the operating system to access the phone's features, such as the camera, sensors and location services. You can also use third-party libraries to add additional functionality to your application.
Organize code into classes and methods
To make your code easier to maintain and understand, it's important to organize it into classes and methods. A class is a structure that encapsulates data and methods related to a specific entity, such as a user or an application feature. Methods are blocks of code that perform a specific task.
You can organize your code by creating classes for each entity or functionality in the application, then defining the necessary methods within these classes. This makes the code easier to understand and allows you to reuse similar pieces of code in different parts of the application.
Testing the application
Before publishing your application on the Google Play Store, it's essential to test it to make sure it works properly and offers a good user experience. Fortunately, Android provides built-in tools for testing your applications.
Use the Android emulator to test the application
The Android emulator is a powerful tool that lets you test your application on different hardware configurations and Android versions. You can use it to simulate an Android device and run your application in a virtual environment.
To test your application using the Android emulator, you need to start the emulator and run your application inside it. You can use Android Studio's debugging features to monitor your application's execution and detect any errors.
Debug errors and performance issues
When testing your application, you may encounter errors or performance problems. Errors can be crashes or unexpected application behavior, while performance problems can make the application slow or unresponsive.
To debug errors and performance problems, you can use the debugging tools provided by Android Studio. These tools enable you to track application execution, monitor the system resources used by the application and detect potential errors.
Once you've identified errors or performance issues, you can make the necessary changes to your code to fix them. You can experiment with different approaches and set up test scenarios to ensure your application performs properly under all conditions.
Publish the application on the Google Play Store
Once you've tested and refined your app, you can publish it to the Google Play Store to make it available for download by users worldwide. Here are the steps to follow to publish your app to the Google Play Store.
Create a developer account
Before you can publish an application on the Google Play Store, you need to create a developer account. A developer account allows you to access the Google Play Store publishing interface and manage your applications.
To create a developer account, you need to visit the Google Play Store site and follow the instructions provided. You'll need to provide information about your company or organization, as well as payment details for app publishing fees.
Once you've created a developer account, you can access the Google Play Store publishing interface and start preparing your app for publication.
Generate a signing key and compile the application
Before publishing your application on the Google Play Store, you need to generate a signing key and compile the application using this key. The signing key guarantees the integrity of your application, and enables users to verify that the application really comes from you.
To generate a signature key, you can use the signature tool provided by Android Studio. This tool will guide you through the key generation process, allowing you to specify the necessary information, such as application name and company name.
Once you've generated the signature key, you can compile the application using this key. When compiling the application, Android Studio generates an APK (Android Package Kit) file containing all the files needed to run the application on an Android device.
Optimize application performance
To deliver the best possible user experience, it's essential to optimize the performance of your Android application. This means reducing the consumption and optimize network requests.
Reduce memory consumption
Excessive memory consumption can slow down your application and lead to crashes or unexpected behavior. To reduce your application's memory consumption, you can follow these best practices:
- Limit the use of global variables and keep the scope of variables as small as possible.
- Free up unused resources, such as open but unused objects.
- Use efficient data structures and avoid memory leaks.
Optimize network requests
Network requests are an important part of many Android apps, but they can slow down your app's performance if not optimized. Here are some tips to optimize network requests in your app:
- Use asynchronous requests to avoid blocking the user interface during network operations.
- Limit the number of network requests and group them together if possible.
- Reduce response size by using data compression or paging.
By optimizing your Android app's memory consumption and network requests, you can improve its overall performance and provide a better user experience to your users.
Update and maintain the application
Once you've published your app on the Google Play Store, your work isn't done. It's important to keep updating and maintaining your app to meet changing user needs and to address potential security issues.
Add new features
To keep your application interesting and relevant, you need to add new features regularly. This can include new personalization options, new forms of interaction or new integrations with other services or platforms.
Before adding new features, it's important to understand users' needs and expectations. You can gather feedback from existing users, monitor industry trends and track technological developments to ensure that the new features you add match market needs.
Apply security patches
Security issues can have a significant impact on your application and user trust. Therefore, it's important to track security issues and address them quickly. This may include patching known vulnerabilities, updating third-party library versions, and ensuring the security of user data.
To apply security patches, you must regularly perform security audits of your application, monitor bug and vulnerability reports, and take appropriate action to correct identified issues.
By keeping your application up to date and improving it regularly, you can deliver a first-class user experience and build user loyalty.